1. Langkah pertama, buka link berikut ini untuk membuat email akunnya : http://www.google.com/a/cpanel/domain/new Pilih opsi "administrator" kemudian
2. masukkan nama domain anda. Klik "Get Started"
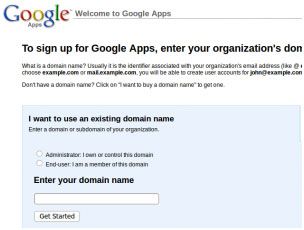
3. Isi form pada bagian "Account Administrator" pada step kedua yaitu "Sign Up" , jika serasa perlu bisa juga mengisi form pada bagian "Organization Information". Setelah selesai klik "Continue" maka akan masuk ke Step ketiga
4. Pada step ketiga yaitu "Set Up" , anda dapat membuat email account, password, serta verifikasi kodenya. Pastikan email account dan passwordnya sesuai, klik "I Accept, Continue With Set Up"
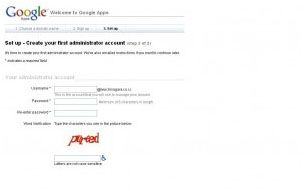
5. Berikutnya akan masuk ke menu verifikasi, misalnya kita akan gunakan verifikasi yang paling mudah yaitu opsi kedua "Change xxxxxxx.xxx CNAME record" , klik "Continue"
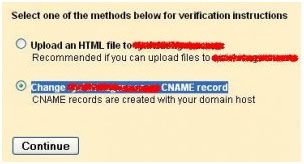
6. Akan muncul penjelasan bahwa kita harus mengarahkan CNAME berupa kode unik : googleffffffffc41daa07 diarahkan CNAMEnya ke : google.com
7. Berikutnya klik "I’ve Completed Step Above"
Lanjutkan dengan mengikuti instruksi yang ada, setelah masuk step untuk mengaktifkan emailnya (lihat gambar), klik "Activate Email"
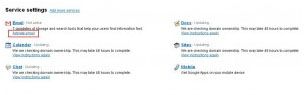
8. Akan muncul keterangan bahwa kita harus melakukan setting MX Record sesuai data yang diberikan oleh Google
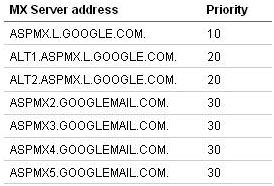
9. Cara setting MX melalui cpanel, anda bisa merujuk ke Pengaturan MX Entry
Jangan lupa untuk menghapus terlebihdahulu record MX yang telah disetting sebelumnya di cpanel anda, klik "I Have Completed These Steps".
10. Login cPanel Anda Setelah masuk silahakan pilih menu Mx entry untuk mengubah record Mx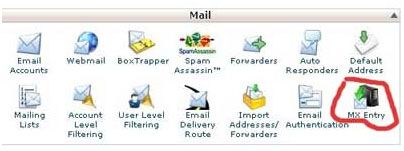
11. Pada Email Routing box, pilih Remote Mail Exchanger lalu klik Change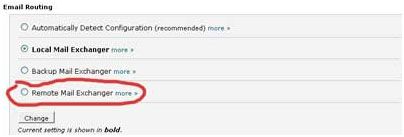
12. Tambahkan MX record pada coloum Priority dan Destination dg data yang di berikan google apps lalu klik add new record 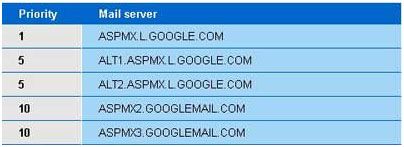
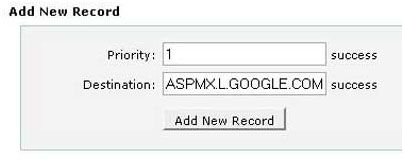
13. Lakukan seperti langkah no 8 secara berulang sampai semua mx record tersimpan semua biasanya ada 5 data yaitu dari priority 1-10
14. Untuk mempermudah mengakses google apps anda, silahkan klik menu "Service Settings->Email", Anda klik Change URL, pilih yang Custom. Setelah itu, anda akan diberikan instruksi yang anda lakukan.
15. Kemudian arahkan CNAME dari subdomain "mail.namadomainanda" ke CNAME google yaitu : ghs.google.com melalui fitur "cpanel->advance dns zone editor"
16. Login cpanel, masuk menu "Advanced DNS Zone Editor"
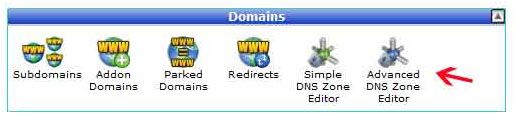
17. Misalkan kita ingin mengarahkan CNAME "mail.namadomain", maka klik "edit" untuk merubahnya :
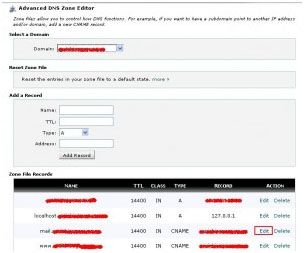
18. Rubah CNAME recordnya, misal akan diarahkan ke google maka diset : ghs.google.com
klik "Edit Record"
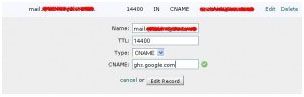
19. Jika ingin menambahkan record baru, maka dilakukan pada menu "Add a Record" , misalkan kita akan membuat record dari kode unik Google Apps. Maka masukkan data CNAMEnya dengan sesuai. Setelah selesai, klik "Add Record"
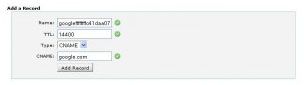
20. Jika sudah selesai silahkan tunggu 1 x 24 jam untuk resolve Domain anda dengan google apps

