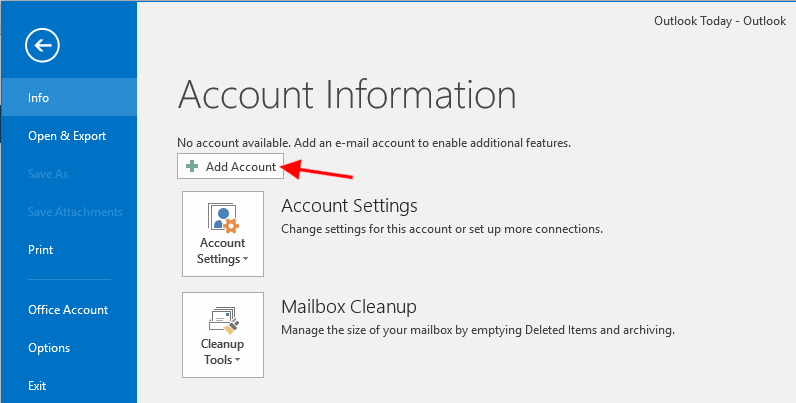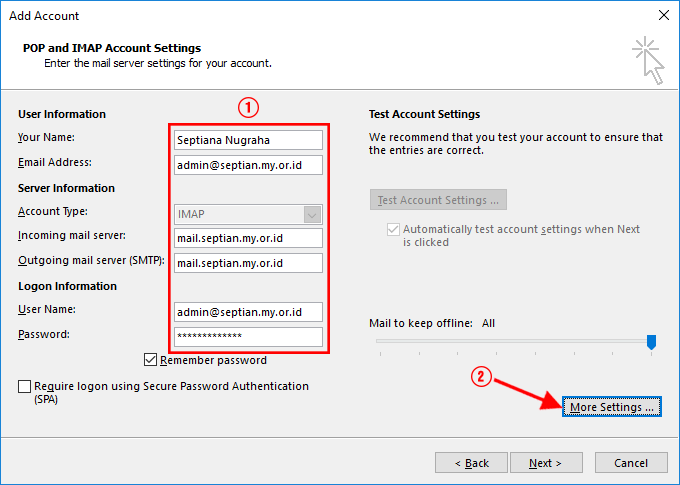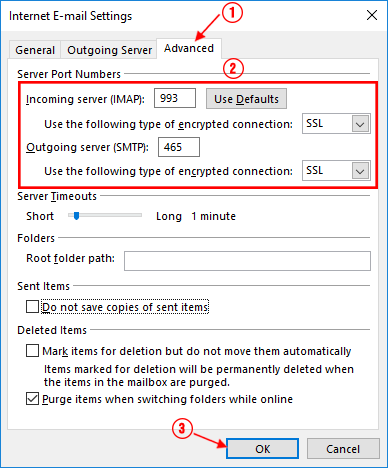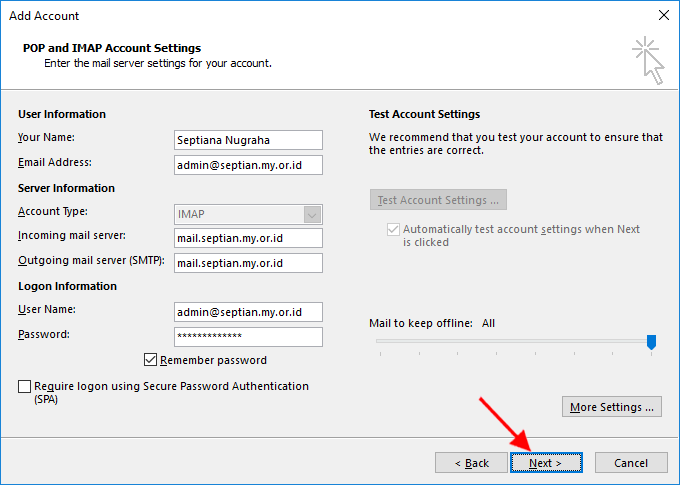Untuk menambahkan akun email pada Microsoft Office Outlook 2016 sangatlah mudah, dalam beberapa menit saja anda sudah dapat menggunakan email pada Microsoft Office Outlook 2016 ini.
Berikut panduan konfigurasi akun email pada Microsoft Outlook 2016,
1. Buka aplikasi Microsoft Outlook 2016 pada komputer atau laptop.
2. Setelah aplikasi terbuka silahkan klik menu File
3. kemudian pada Account Information klik Add Account
4. Selanjutnya pilih opsi Manual setup or additional server types dan klik Next
5. Pada bagian choose service pilih POP or IMAP dan klik Next
6. Kemudian isi form informasi akun dan sesuaikan dengan contoh gambar berikut,
User Information
Your Name : di isi dengan nama lengkap
Email Address : di isi dengan alamat email
Server Information
Account Type : Pilih POP3 atau IMAP
Incoming mail server : diisi dengan mail.namadomain.com
Outgoing mail server (SMTP) : diisi dengan mail.namadomain.com
Logon information
User Name : di isi dengan alamat email
Password : di isi dengan password email
Setelah selesai mengisi informasi akun email, kemudian klik More Settings
7. Pilih menu Outgoing Server dan ceklis My outgoing same settings as my incoming mail server
8. Selanjutnya pilih menu Advanced dan sesuaikan pengaturan IMAP dan SMTP dengan gambar berikut,
Konfigurasi untuk IMAP
Incoming Server (IMAP) : 993 (SSL) atau 143 (none SSL)
Outgoing Server (SMTP) : 465 (SSL) atau 25/2525 (none SSL)
Konfigurasi untuk POP3
Incoming Server (IMAP) : 995 (SSL) atau 110 (none SSL)
Outgoing Server (SMTP) : 465 (SSL) atau 25/2525 (none SSL)
kemudian klik OK
9. Klik Next untuk mengetes konfigurasi email
10. Apabila pada hasil tes terlampir dua tanda ceklis hijau, menandakan bahwa pengaturan email benar dan akun email siap digunakan di Microsoft Office Outlook 2016
11. Kemudian klik Close dan Finish
Selesai.